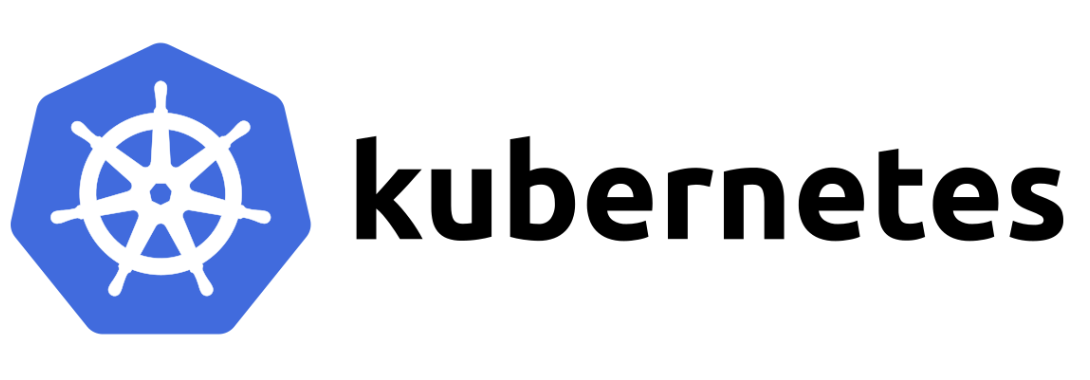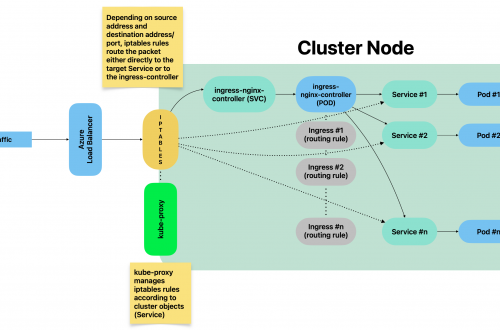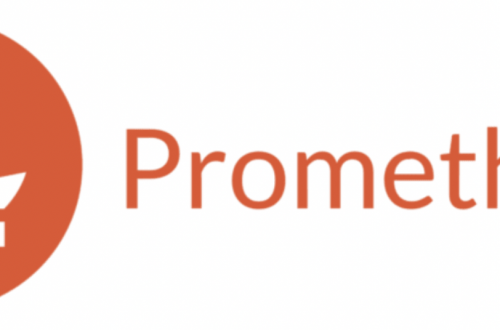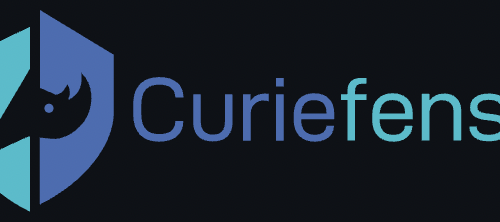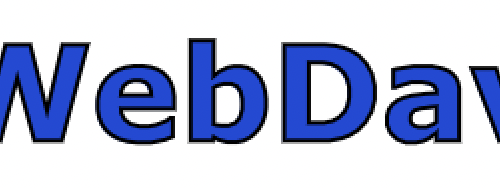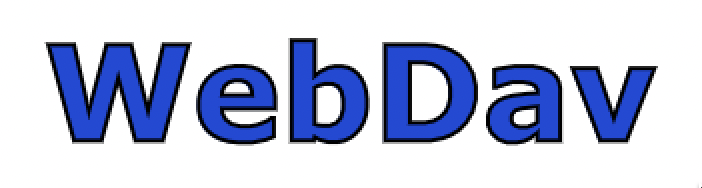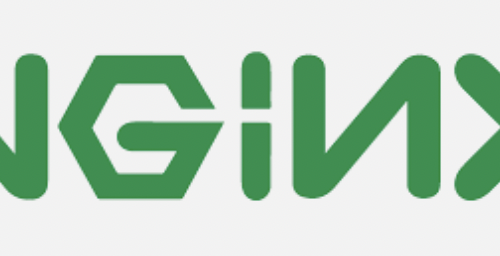Linux
-
Kubernetes multi-node cluster deployment from scratch
Table of contents
Intro
The following guide shows how to deploy and configure a multi-node kubernetes cluster on-premise.
Master/Worker nodes are using Rocky Linux 9.1 as host OS.
Load balancer in front of all master nodes, is running on Photon OS 4.
All VMs are using the same network.
Once all cluster members have been configured as explained below, the following configuration will be effective:
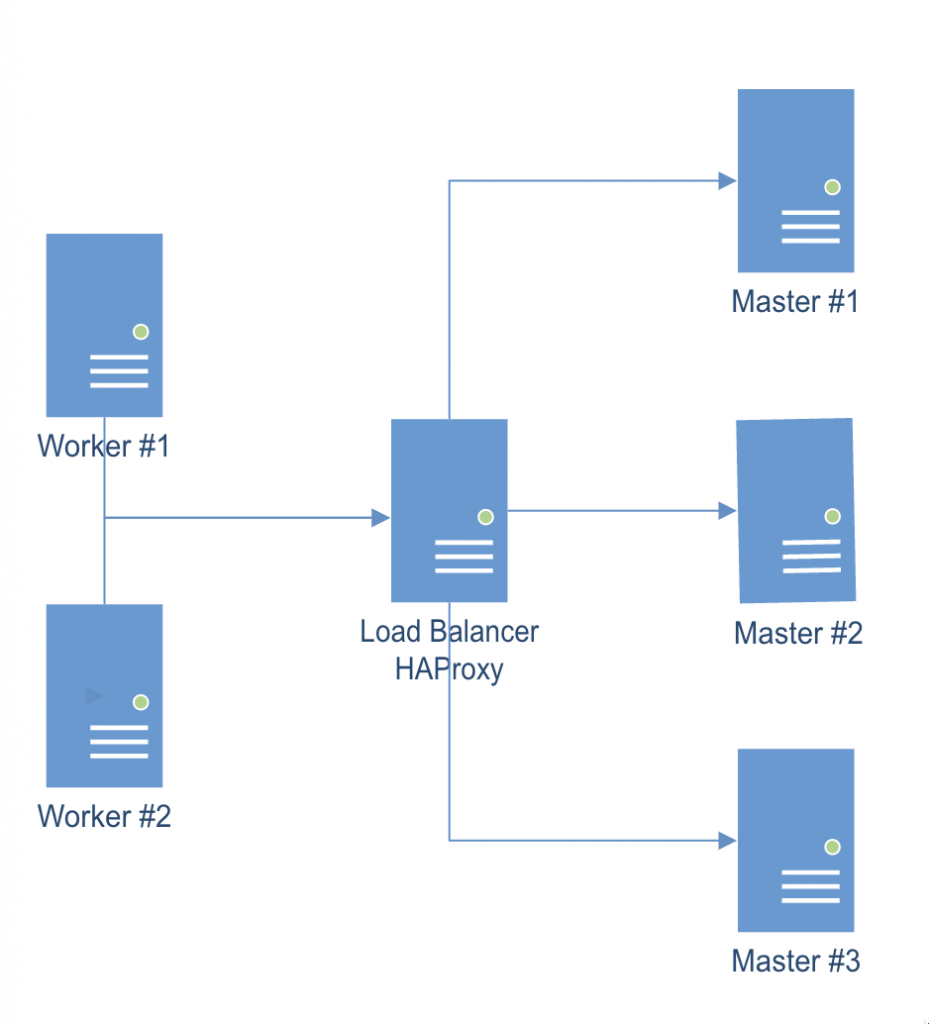
Multi-node cluster Preparing all hosts (master/worker nodes)
On all hosts (master/worker):
- Setup hostname DNS resolution (either via a DNS server or by adding entries to /etc/hosts)
- Setup appropriate firewalld rules:
- On master nodes:
sudo firewall-cmd --add-port=6443/tcp --permanent sudo firewall-cmd --add-port=2379-2380/tcp --permanent sudo firewall-cmd --add-port=10250/tcp --permanent sudo firewall-cmd --add-port=10259/tcp --permanent sudo firewall-cmd --add-port=10257/tcp --permanent sudo firewall-cmd --reload sudo firewall-cmd --list-all
- On worker nodes:
sudo firewall-cmd --add-port=10250/tcp --permanent sudo firewall-cmd --add-port=30000-32767/tcp --permanent sudo firewall-cmd --reload sudo firewall-cmd --list-all
- Configure SELinux assigning “Permissive mode”
sudo setenforce 0 sudo sed -i 's/^SELINUX=enforcing$/SELINUX=permissive/' /etc/selinux/config sestatus
- Enable kernel modules “overlay” and “br_netfilter”
sudo modprobe overlay sudo modprobe br_netfilter cat <<EOF | sudo tee /etc/modules-load.d/k8s.conf overlay br_netfilter EOF cat <<EOF | sudo tee /etc/sysctl.d/k8s.conf net.bridge.bridge-nf-call-iptables = 1 net.bridge.bridge-nf-call-ip6tables = 1 net.ipv4.ip_forward = 1 EOF sudo sysctl --system echo 1 > /proc/sys/net/ipv4/ip_forward- Disable swap
sudo swapoff -a free -m sudo sed -i '/ swap / s/^\(.*\)$/#/g' /etc/fstab
- Install container runtime: Containerd
sudo dnf install dnf-utils sudo yum-config-manager \ --add-repo \ https://download.docker.com/linux/centos/docker-ce.repo sudo dnf repolist sudo dnf makecache sudo dnf install containerd.io sudo mv /etc/containerd/config.toml /etc/containerd/config.toml.orig sudo containerd config default > /etc/containerd/config.toml- Edit file /etc/containerd/config.toml and change value of cgroup driver “SystemdCgroup = false” to “SystemdCgroup = true”. This will enable the systemd cgroup driver for the containerd container runtime.
sudo systemctl enable --now containerd sudo systemctl is-enabled containerd sudo systemctl status containerd
- Install kubernetes packages
cat <<EOF | sudo tee /etc/yum.repos.d/kubernetes.repo [kubernetes] name=Kubernetes baseurl=https://packages.cloud.google.com/yum/repos/kubernetes-el7-$basearch enabled=1 gpgcheck=1 gpgkey=https://packages.cloud.google.com/yum/doc/yum-key.gpg https://packages.cloud.google.com/yum/doc/rpm-package-key.gpg exclude=kubelet kubeadm kubectl EOF sudo dnf repolist sudo dnf makecache sudo dnf install kubelet kubeadm kubectl --disableexcludes=kubernetes sudo systemctl enable --now kubelet- Install CNI plugin: Flannel (check for latest version available)
mkdir -p /opt/bin/ curl -fsSLo /opt/bin/flanneld https://github.com/flannel-io/flannel/releases/download/v0.20.2/flanneld-amd64 chmod +x /opt/bin/flanneld
Preparing the Load Balancer
In this example, we are using a Photon OS 4 image, but it can be any Linux distro on top of which we can run a HAProxy instance.
- Update existing packages
tdnf update / apt-get update && apt-get upgrade / yum update
- Install HAProxy
tdnf install -y haproxy / apt-get install -y haproxy / yum install -y haproxy
- Configure HAProxy to load balance the traffic between the three Kubernetes master nodes (Replace <K8S-MASTER-NODE-1> and <K8S-MASTER-NODE-1-IP> with your node name/IP)
$ sudo vim /etc/haproxy/haproxy.cfg global ... default ... frontend kubernetes bind <HAProxy Server IP>:6443 option tcplog mode tcp default_backend kubernetes-master-nodes backend kubernetes-master-nodes mode tcp balance roundrobin option tcp-check server <K8S-MASTER-NODE-1> <K8S-MASTER-NODE-1-IP>:6443 check fall 3 rise 2 server <K8S-MASTER-NODE-2> <K8S-MASTER-NODE-2-IP>:6443 check fall 3 rise 2 server <K8S-MASTER-NODE-3> <K8S-MASTER-NODE-3-IP>:6443 check fall 3 rise 2
- Restart the service
$ sudo systemctl restart haproxy
Installing client tools
Steps below relate to preparation of TLS certificate that will be used to communicate with each etcd instance.
TLS certificate can be prepared on any of the hosts, on a separate one as well, since the TLS certificate obtained will then be copied to all relevant hosts.
CFSSL (Cloud Flare SSL tool)
- Download the binaries and grant execution permission
$ wget https://pkg.cfssl.org/R1.2/cfssl_linux-amd64 $ wget https://pkg.cfssl.org/R1.2/cfssljson_linux-amd64 $ chmod +x cfssl*
- Move the binaries to /usr/local/bin and verify the installation
$ sudo mv cfssl_linux-amd64 /usr/local/bin/cfssl $ sudo mv cfssljson_linux-amd64 /usr/local/bin/cfssljson $ cfssl version
Generating TLS certificate
- Create a Certification Authority
$ vim ca-config.json { "signing": { "default": { "expiry": "8760h" }, "profiles": { "kubernetes": { "usages": ["signing", "key encipherment", "server auth", "client auth"], "expiry": "8760h" } } } }- Create the certificate authority signing request configuration file
$ vim ca-csr.json { "CN": "Kubernetes", "key": { "algo": "rsa", "size": 2048 }, "names": [ { "C": "IE", "L": "Cork", "O": "Kubernetes", "OU": "CA", "ST": "Cork Co." } ] }- Generate the certificate authority certificate and private key
$ cfssl gencert -initca ca-csr.json | cfssljson -bare ca
- Make sure that ca-key.pem and the ca.pem have been generated
Creating the certificate for the Etcd cluster
- Create the certificate signing request configuration file
$ vim kubernetes-csr.json { "CN": "kubernetes", "key": { "algo": "rsa", "size": 2048 }, "names": [ { "C": "IE", "L": "Cork", "O": "Kubernetes", "OU": "Kubernetes", "ST": "Cork Co." } ] }- Generate the certificate and private key (Replace <MASTER-NODE-1-IP>,<MASTER-NODE-2-IP>,<MASTER-NODE-3-IP>,<LOAD-BALANCER-IP> accordingly)
$ cfssl gencert \ -ca=ca.pem \ -ca-key=ca-key.pem \ -config=ca-config.json \ -hostname=<MASTER-NODE-1-IP>,<MASTER-NODE-2-IP>,<MASTER-NODE-3-IP>,<LOAD-BALANCER-IP>,127.0.0.1,kubernetes.default \ -profile=kubernetes kubernetes-csr.json | \ cfssljson -bare kubernetes
- Verify that the kubernetes-key.pem and the kubernetes.pem file were generated
- Copy the certificate to all nodes
$ scp ca.pem kubernetes.pem kubernetes-key.pem root@MASTER-NODE-1:~ $ scp ca.pem kubernetes.pem kubernetes-key.pem root@MASTER-NODE-2:~ $ scp ca.pem kubernetes.pem kubernetes-key.pem root@MASTER-NODE-3:~ $ scp ca.pem kubernetes.pem kubernetes-key.pem root@LOAD-BALANCER:~ $ scp ca.pem kubernetes.pem kubernetes-key.pem root@WORKER-NODE-1:~ $ scp ca.pem kubernetes.pem kubernetes-key.pem root@WORKER-NODE-2:~
Etcd installation and configuration (only Master nodes)
sudo mkdir /etc/etcd /var/lib/etcd
- Move certificates to the configuration directory
$ sudo mv ~/ca.pem ~/kubernetes.pem ~/kubernetes-key.pem /etc/etcd
- Download the etcd binaries (check latest release available), extract and move to /usr/local/bin
$ wget https://github.com/etcd-io/etcd/releases/download/v3.4.23/etcd-v3.4.23-linux-amd64.tar.gz $ tar zxvf etcd-v3.4.23-linux-amd64.tar.gz $ sudo mv etcd-v3.4.23-linux-amd64/etcd* /usr/local/bin/
- Create an etcd systemd unit file (replace <CURRENT-MASTER-NODE-IP> with ip address of master node you are configuring and <OTHER-MASTER-NODE-IP> with ip address(es) of the remaining 2 master nodes
$ sudo vim /etc/systemd/system/etcd.service [Unit] Description=etcd Documentation=https://github.com/coreos [Service] ExecStart=/usr/local/bin/etcd \ --name <CURRENT-MASTER-NODE-IP> \ --cert-file=/etc/etcd/kubernetes.pem \ --key-file=/etc/etcd/kubernetes-key.pem \ --peer-cert-file=/etc/etcd/kubernetes.pem \ --peer-key-file=/etc/etcd/kubernetes-key.pem \ --trusted-ca-file=/etc/etcd/ca.pem \ --peer-trusted-ca-file=/etc/etcd/ca.pem \ --peer-client-cert-auth \ --client-cert-auth \ --initial-advertise-peer-urls https://<CURRENT-MASTER-NODE-IP>:2380 \ --listen-peer-urls https://0.0.0.0:2380 \ --listen-client-urls https://<CURRENT-MASTER-NODE-IP>:2379,http://127.0.0.1:2379 \ --advertise-client-urls https://<CURRENT-MASTER-NODE-IP>:2379 \ --initial-cluster-token etcd-cluster-0 \ --initial-cluster <CURRENT-MASTER-NODE-IP>=https://<CURRENT-MASTER-NODE-IP>:2380,<OTHER-MASTER-NODE-IP>=https://<OTHER-MASTER-NODE-IP>:2380,<OTHER-MASTER-NODE-IP>=https://<OTHER-MASTER-NODE-IP>:2380 \ --initial-cluster-state new \ --data-dir=/var/lib/etcd Restart=on-failure RestartSec=5 [Install] WantedBy=multi-user.target
- Reload daemon configuration files and enable service to be started at boot
$ sudo systemctl daemon-reload $ sudo systemctl enable etcd
- Repeat steps above on all master nodes and then:
- Start the service on all master nodes
$ sudo systemctl start etcd
- Wait a few seconds and check that the cluster is up and synchronised (run the command on all master nodes)
$ ETCDCTL_API=3 etcdctl member list
Master nodes initialisation
Master node #1
- Create a configuration file for kubeadm (replace values of <MASTER-NODE-1/2/3-IP> and <LOAD-BALANCER-IP> accordingly
$ vim config.yaml apiVersion: kubeadm.k8s.io/v1beta3 kind: ClusterConfiguration etcd: external: endpoints: - https://<MASTER-NODE-1-IP>:2379 - https://<MASTER-NODE-2-IP>:2379 - https://<MASTER-NODE-3-IP>:2379 caFile: /etc/etcd/ca.pem certFile: /etc/etcd/cc-ha.pem keyFile: /etc/etcd/cc-ha-key.pem networking: podSubnet: "10.244.0.0/24" controlPlaneEndpoint: "<LOAD-BALANCER-IP>:6443" apiServer: extraArgs: apiserver-count: "3" certSANs: - "<LOAD-BALANCER-IP>" timeoutForControlPlane: 4m0s- Initialize the machine as a master node
$ sudo kubeadm init --config=config.yaml mkdir -p $HOME/.kube sudo cp -i /etc/kubernetes/admin.conf $HOME/.kube/config sudo chown $(id -u):$(id -g) $HOME/.kube/config
- Install CNI plugin
kubectl apply -f https://raw.githubusercontent.com/flannel-io/flannel/master/Documentation/kube-flannel.yml
- Copy the certificate to the two other master nodes
$ sudo scp -r /etc/kubernetes/pki root@<MASTER-NODE-2-IP>:~ $ sudo scp -r /etc/kubernetes/pki root@<MASTER-NODE-3-IP>:~
Master node #2
- Remove the apiserver.crt and apiserver.key
$ rm ~/pki/apiserver.*
- Move the certificates to the /etc/kubernetes directory
$ sudo mv ~/pki /etc/kubernetes/
- Create a configuration file for kubeadm (same content as file above used on master node #1)
- Initialize the machine as a master node
$ sudo kubeadm init --config=config.yaml mkdir -p $HOME/.kube sudo cp -i /etc/kubernetes/admin.conf $HOME/.kube/config sudo chown $(id -u):$(id -g) $HOME/.kube/config
Master node #3
Same identical steps as master node #2.
Copy the kubeadm join command created when adding master nodes: It will be required to join worker nodes.
Worker nodes initialisation
Run the “kubeadm join” command copied from step above.
Checking nodes status
From a master node:
$ kubectl get nodes
Check nodes status (Ready/NotReady).
Possible issues
Node NotReady – Pod CIDR not available
Solution: Patch node with the following command (replace NODE-NAME and CIDR value accordingly).
kubectl patch node <NODE-NAME> -p '{"spec":{"podCIDR":"10.244.0.0/24"}}'Assigning role to worker nodes
kubectl label node <NODE-NAME> node-role.kubernetes.io/worker=worker
-
Linux Logical Volume Management
Table of Contents
Creating a logical volume and volume group
- Make sure the physical disk is listed as block device
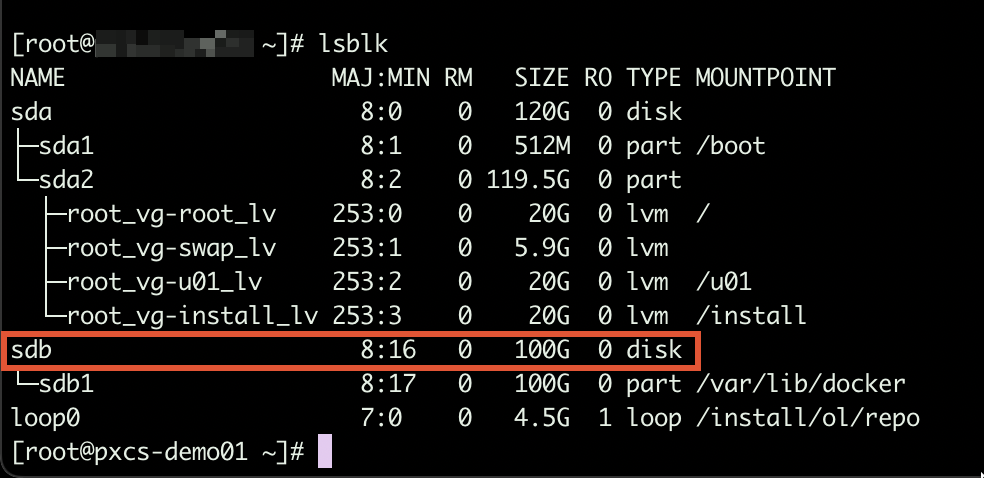
Checking block devices with lsblk - Create a new primary partition on the disk (partition type = 8e)
fdisk /dev/sdx # Replace "sdx" with your block device real name n # create new partition p # New primary partition 1 # select Partition number (1-4) <Enter> # partition size: Accept the default values in case you want to use the full disk available space t # set partition type LVM linux is 8e 1 # select partition 8e # for linux lvm w # to write
- Create a new physical volume related to the partition created above
# Physical volume creation (Replace sdx with your block device name) pvcreate /dev/sdx1
- Create a new volume group and include the pv mentioned above to it
vgcreate testdata_vg /dev/sdx1
- Create a new logical volume as child of the volume group above, you can specify a constant size or use 100% of the volumes currently part of the volume group above
Sample 1: New logical volume with size 20 GB lvcreate -L 20000 -n vol01 testdata_vg Sample 2: New logical volume using 100% of available space lvcreate -l 100%FREE -n vol01 testdata_vg
- Format the logical volume created above
Sample: Format as ext4 mkfs.ext4 /dev/testdata_vg/vol01
You can now mount the volume (device name: /dev/testdta_vg/vol01).
Extending an exiting logical volume
Adding an extra disk
- Make sure the new disk is listed as block device (lsblk)
- Create a new partition on the new disk and set the type to 8e (see instructions above)
- Create a new physical volume
pvcreate /dev/sdx1
- Extend the volume group adding the new pv to the volume group
vgextend /dev/testdata_vg /dev/sdx1
- Extend the logical volume so that is can use all space available now on the volume group
lvextend -l +100%FREE /dev/testdata_vg/vol01
- Double check that the new volume is now part of the existing volume group (lsblk)
- Unmount the volume group
umount /your_volume_group_mount_point
- Check the file system integrity (ext filesystems only)
e2fsck -f /dev/testdata_vg/vol01
- Extend the file system (command for ext file systems)
resize2fs /dev/testdata_vg/vol01
- Extend the file system (command for xfs file systems)
Make sure that volume group is mounted before to issue the command below
xfs_grows /dev/testdata_vg/vol01
- Mount the drive (if not already mounted . . .)
mount /your_volume_group_mount_point
- Double check that now the volume group is using all new available disk space
df -h
Adding extra space added to an already existing disk
- Check the current partitions on extended physical disk
fdisk -l /dev/sdx
- Create a new primary partition and set type to 8e (see instructions above)
- Create a new physical volume
- Extend the volume group adding the new physical volume to the volume group
vgextend /dev/testdata_vg /dev/sdx1
- Extend the logical volume so that is can use all available size of the volume group
lvextend -l +100%FREE /dev/testdata_vg/vol01
- Check the integrity (ext file systems only)
e2fsck -f /dev/testdata_vg/vol01
- Extend the file system (command for ext file systems)
resize2fs /dev/testdata_vg/vol01
- Extend the file system (command for xfs file systems)
Make sure that volume group is mounted before to issue the command below
xfs_grows /dev/testdata_vg/vol01
- Mount the drive (if not already mounted . . .)
mount /your_volume_group_mount_point
- Double check that now the volume group is using all new available disk space
df -h
Troubleshooting
mkfs command takes a very long time
To run mkfs without trim, use the -K option on XFS and -E nodiscard on ext4.
XFS:
mkfs.xfs -K /dev/sdx
EXT4:
mkfs.ext4 -E nodiscard /dev/sdx
lsblk/df does not show volume changes
Reload the partition table with the command ‘partprobe’
A new disk has been attached to the VM, but it’s not listed as block device
Option #1: Reboot the VM
Option #2: Force the OS to scan list of attached block devices:
for host in /sys/class/scsi_host/*; do echo "- - -" | sudo tee $host/scan; ls /dev/sd* ; done
-
Accessing a webdav drive from Linux shell
Table of Contents
Option 1: Connect on an interactive session
Pre-requisites
- You need to retrieve the webdav URL from your provider. Sample:
https://testportal.com/remote.php/dav/files/your_username/- Install command line tool “cadaver” (installation method depends on your Linux distribution)
Connecting via “cadaver”
cadaver https://testportal.com/remote.php/dav/files/your_username/You will be prompted to provide your password. Once logged in, you will be connected to a webdav shell.
Available commands
ls [path] List contents of current [or other] collection cd path Change to specified collection pwd Display name of current collection put local [remote] Upload local file get remote [local] Download remote resource mget remote... Download many remote resources mput local... Upload many local files edit resource Edit given resource less remote... Display remote resource through pager mkcol remote... Create remote collection(s) cat remote... Display remote resource(s) delete remote... Delete non-collection resource(s) rmcol remote... Delete remote collections and ALL contents copy source... dest Copy resource(s) from source to dest move source... dest Move resource(s) from source to dest lock resource Lock given resource unlock resource Unlock given resource discover resource Display lock information for resource steal resource Steal lock token for resource showlocks Display list of owned locks propnames res Names of properties defined on resource chexec [+|-] remote Change isexecutable property of resource propget res [propname] Retrieve properties of resource propset res propname value Set property on resource set [option] [value] Set an option, or display options open URL Open connection to given URL close Close current connection quit Exit program unset [option] [value] Unsets or clears value from option. lcd [directory] Change local working directory lls [options] Display local directory listing lpwd Print local working directory logout Logout of authentication session help [command] Display help messageOption #2: Mount the remote webdav as a local folder
I find this method much more convenient.
- Install davfs file system drivers
- apt-get install davfs2 or yum install davfs2
- Add your local user to “davfs” group
- usermod -aG davfs2 <username>
- Create a local folder to use as mount point
- mkdir /yourmountpoint
- Create a folder to store your users’s davfs settings
- mkdir ~/.davfs2
- Copy davfs global settings to your user’s folder
- cp /etc/davfs2/secrets ~/.davfs2/secrets
- Add an entry to /etc/fstab:
https://testportal.com/remote.php/dav/files/your_username/ /yourmountpoint davfs user,rw,noauto 0 0- Mount the share
- mount /yourmountpoint
-
Linux swap partition management
Table of Contents
Creating a new swap space from a new disk
- Format the new partition with:
mkswap /dev/sdx1- Add the new swap partition to /etc/fstab
/dev/sdx1 swap swap defaults 0 0- Run swapon -a to activate the new swap.
Creating a new swap file
Create the file. This command creates a 1 gigabyte file:
dd if=/dev/zero of=/swap bs=1M count=1000Format the swap file:
mkswap /swapAdd the new swap file to /etc/fstab:
/swap swap swap defaults 0 0Run swapon -a to activate immediately the new swap space.
Deactivating an existing swap space
- Run “swapoff -a“
- Comment / delete the related entry on file /etc/fstab
/dev/sdx1 swap swap defaults 0 0 -
(My) rsync cheatsheet
Table of Contents
Sync folder using 5 parallel threads
ls -1 /testdata/testdb | xargs -I {} -P 5 -n 1 rsync -avh /testdata/testdb/{} root@10.64.4.3:/testdata/testdb_from_aio01/Sync content from folder A to folder B
If you want the contents of folders A and B to be the same, put /home/user/A/ (with the slash) as source. By doing so, all folder A’s content will end up into folder B.
Like this:
rsync --progress -avuzp --delete "/home/user/A/" "/home/user/B"
Arguments:
-a Do the sync preserving all filesystem attributes -v run verbosely -u only copy files with a newer modification time (or size difference if the times are equal) --delete delete the files in target folder that do not exist in the sourceSync content (including symlinks) from source to destination host via SSH
rsync --progress -avuzhp /source/dir root@DESTINATION_HOST_IP_ADDRESS:/destination/dir